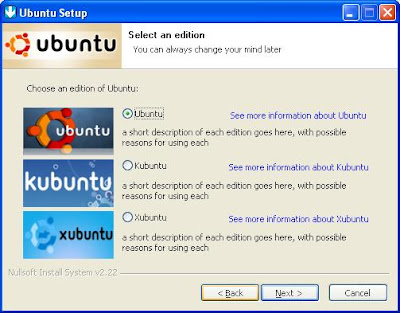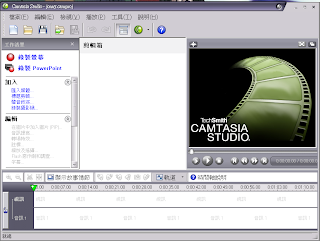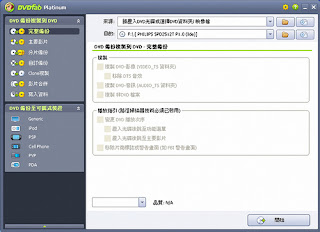shutdown - Windows 關機指令
Windows 也有關機指令 - shutdown,並且與 GNU/Linux 一般可搭配各種選項來使用,是一個在利用晚上或下班後下載檔案後自動關機的好幫手。但其選項與參數多少還是有些出入,這邊就讓凍仁來寫個對照以輔助記憶了。 執行方式 1. 開始 → 執行 → 輸入 shutdown 等以下指令 2. 開始 → 執行 → 輸入 cmd 並按下 Enter ,至命令提示字元底下再輸入相關指令。 shutdown 說明文件 C:\jonny> shutdown --help 使用方式: shutdown [-i | -l | -s | -r | -a] [-f] [-m \\computername] [-t xx] [-c "comment"] [-d up:xx:yy] 沒有引數 顯示這個訊息 (和 -? 相同) -i 顯示 GUI 介面,必須是第一個選項 -l 登出 (不能和 -m 選項一起使用) -s 電腦關機 -r 關機並重新啟動電腦 -a 中止系統關機 -m \\\\computername 從遠端進行關機/重新啟動/中止 -t xx 將關機等候時間設定成 xx 秒 -c "comment" 關機註解 (最多 127 個字元) -f 強制關閉執行中的應用程式,不顯示警告 -d [u][p]:xx:yy 關機原因代碼 u 是使用者代碼 p 是預先計劃的關機代碼 xx 是主要原因代碼 (小於 256 的正整數) yy 是次要原因代碼 (小於 65536 的正整數) Windows, GNU/Linux 大亂鬥 1. 重新啟動。 # GNU/Linux $ sudo shutdow